Te explico cómo crear un Backup de WordPress y cómo restaurarlo con UpDraftPLus. Te llevará menos de cinco minutos y tendrás una copia de tu web por lo que pueda pasar.
Si no haces copias de seguridad, muy mal.
Si ya las haces, estupendo. Pero si te digo de hacer una restauración, ¿sabrías por dónde empezar?
Sea cual sea la respuesta, si te digo que con UpDraftPlus podrás restaurar tu sitio con un par de clics sin complicaciones te va parecer bien.
Bien, vamos a ello.
Cómo planificar las copias de seguridad de tu página web
Planificar bien las copias de seguridad es clave, porque no es lo mismo una web que se actualiza cada día que una que se actualiza una vez al mes o al año.
A ver tampoco tiene mucho misterio, es simplemente aplicar un poco de lógica. Si no vas a modificar tu web en meses, pues hacer copias de seguridad diarias no tiene mucho sentido. Pero si vas a actualizando tu web con frecuencia, sí que es muy recomendable hacer un backup diario y mantener copias de varios días.
Establece los backup periódicos según la frecuencia con la que actualices tu web.
Instalación y configuración de UpDraftPlus
La instalación es bien fácil.
Te vas a Plugins -> Añadir nuevo-> Lo buscas-> Instalar -> activar y listo. Como siempre ¡vamos! También lo puedes hacer por FTP.
Una vez instalado y activado te vas a Ajustes-> Resplados UpDraftPlus y verás 5 pestañas. La última no tiene mucha importancia, ya que sólo te muestra una comparativa entre la versión gratuita y la de pago.
- Estado Actual
- Respaldos Existentes
- Ajustes
- Advanced Tools ( Herramientas Avanzadas)
- Premium / Extensions
Vamos a ver qué puedes hacer en cada pestaña.
Estado Actual
Esta pestaña te muestra cuando es el próximo respaldo, el último respaldo realizado y los logs.
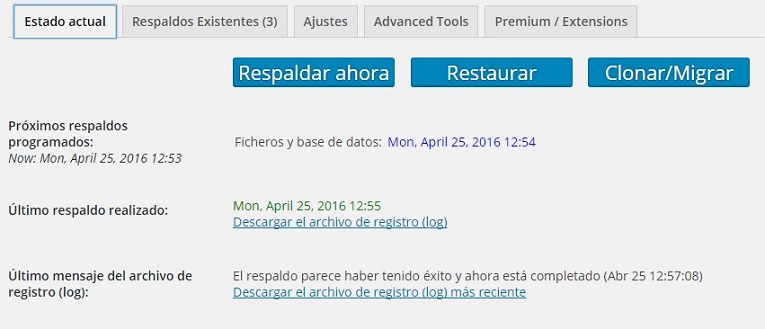
Desde aquí puedes hacer un respaldo manual en cualquier momento o restaurar tu sitio. La opción de Clonar/Migrar sólo funciona con versión premium.
Respaldos Existentes
El nombre ya lo dice todo, te muestra los respaldos existentes que tengas.
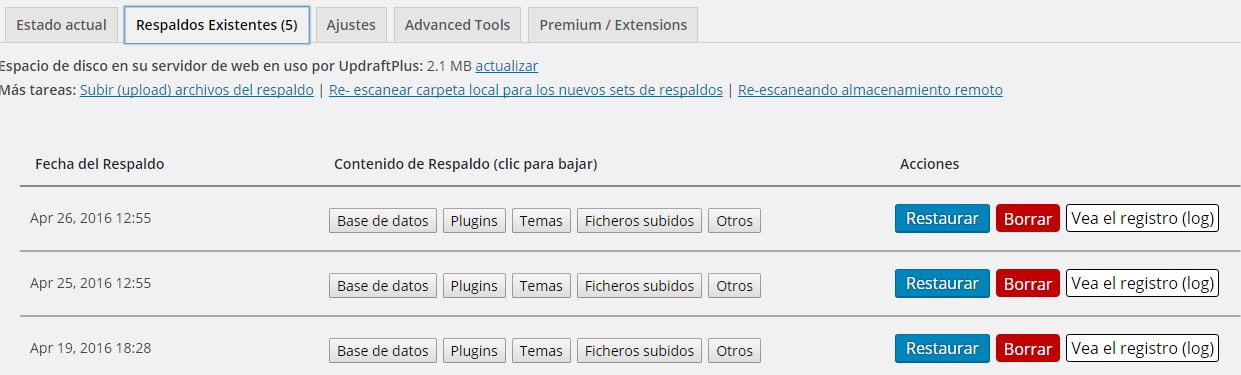
Podrás ver el contenido de cada backup y tienes la opción de hacer una restauración del backup que quieras o borrar el que consideres innecesario.
Ajustes
En esta pestaña es donde está lo importante. Configurar la frecuencia de los backups, la cantidad de copias que quieres mantener y donde quieres guardarlas.
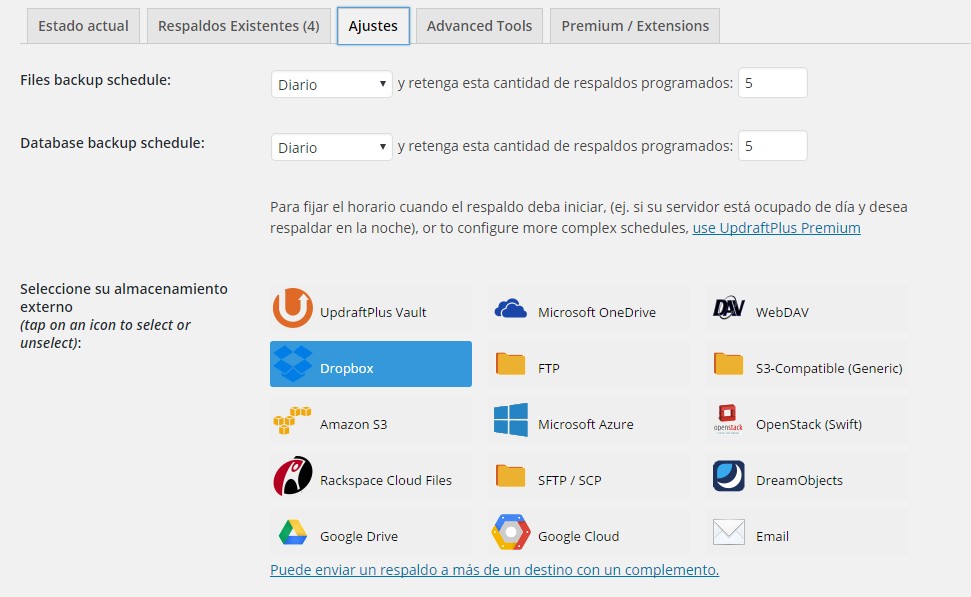
Por ejemplo, con un respaldo diario con 4 retenciones podrías restaurar tu WordPress a como estaba hace 4 días.
La versión gratuita no te deja establecer la hora de ejecución de los backups. El truco para establecer la hora de los backups es activarlos a la hora que tu quieras, de esta forma las siguientes copias se harán también a la misma hora.
Es importante que elijas un almacenamiento externo para las copias de seguridad.
Te recomiendo usar Dropbox, sólo tendrías que autenticarte y listo. Todos los backups se guardarán en Aplicaiones/UpDraftPlus. Por lo menos así es como yo lo tengo en mi Dropbox. No he probado otros sistemas de almacenamiento pero me imagino que será igual o parecido.
También dispones de otros ajustes como la posibilidad de elegir qué tipos de archivos incluir en el respaldo o excluirlos, cambiar el nombre de la carpeta de los respaldos en ajustes para expertos, recibir un email con un reporte básico, etc. Yo personalmente los he dejado como venían por defecto.
Una vez que le des a guardar se creará una copia de seguridad. Las próximos backups se harán a la misma hora así te recomiendo elegir bien la hora para guardar estos ajustes.
Comprueba que la copia de seguridad se ha creado correctamente en tu Dropbox o donde la hayas guardado.
Advanced Tools
Esta imagen lo dice todo.

Está claro ¿no?
La siguiente pestaña no tiene importancia, porque como ya he dicho antes, es sólo una comparativa entre la versión premium y la de pago. La versión premium ofrece bastantes características nuevas y según tus necesidades igual te merece la pena comprarla. Yo con la versión gratuita de UpDraftPlus tengo suficiente.
Cómo restaurar un backup de WordPress con UpDraftPlus
La gran ventaja de este plugin respecto a otros es que te permite restaurar tu WordPpress con un par de clics.
Es tan fácil como irte a Resplados Existentes y seleccionar el respaldo que quieres restaurar. Cuando le des a la botón de respaldar te saldrá la siguiente ventana.
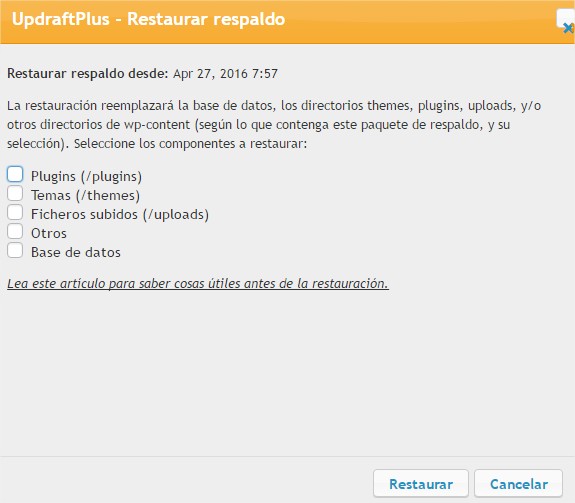
Marca las casillas según lo que quieras restaurar plugins, temas, base de datos. Una vez que le des al botón comenzará el proceso de restauración. Ahora sólo tienes que esperar a que termine y ya está. Así de fácil.
Conclusión
Considero que UpDraftPlus es de lo mejor que hay para crear un backup de WordPess, por el hecho de que te permite restaurarlas con un par de clics.
Su planificador de backups no es de lo mejor, pero para mí es suficiente. Ahora, si tienes un perfil más técnico y te manejas bien en estas cosas puedes optar por usar BackWPup. Con él podrás planificar tus copias mucho mejor.
Déjame en los comentarios qué te parece este plugin y si te ha parecido interesante compártelo en tus redes sociales. ¡Gracias!
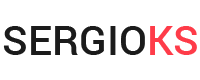

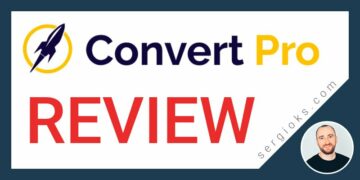
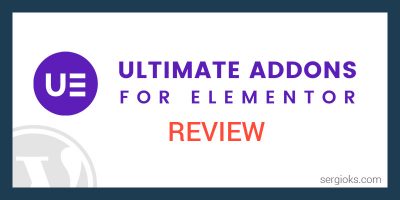
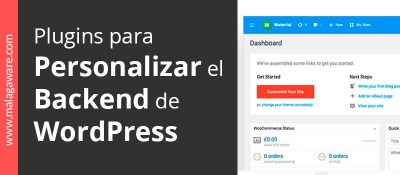
Hola!!! ¿Que pasa cuando no tienes acceso al wp-admin? ¿Cómo vas a Respaldos existentes? Muchas gracias!
Hola!
Si no puedes acceder al backend tendrás que hacer el backup de forma manual.
Si estas en otro hosting (En caso de migrar), e instalas el plugin en una instalacion virgen de wordprwess y tratas de restaurar, ..al darle click en «Respaldos Exixtentes» y luego en restaurar, ..vaa salir la opción de descargarlo desde dropbox?
Pues no lo he probado, no sabría decirte.